وقتی کامپیوتر جدیدی خریداری میکنید یا سراغ تهیهی حافظهی ذخیرهسازی جدیدی میروید، به تنها یک پارتیشن دسترسی دارید. در واقع تمامی حافظهی ذخیرهسازی، در قالب یک درایو ارائه میشود. به دلایل مختلف، بهتر است روی سیستم خود چند پارتیشن داشته باشید. هرچه ظرفیت حافظهی سیستم بیشتر باشد، بهتر است تعداد پارتیشنها را افزایش دهید.
توصیه میکنیم در درایو C سیستم بهجز فایلهای ویندوز و اپلیکیشنهای نصبشده، فایل دیگری قرار ندهید. چون اگر مشکلی برای درایو مربوط به سیستمعامل رخ دهد، فایلهای دیگری که در داخل آن درایو ذخیره شدهاند نیز ممکن است با مشکل مواجه شوند. برای ذخیرهی فایلهای شخصی میتوانید پارتیشن مجزایی ایجاد کنید. برخی افراد ترجیح میدهند پارتیشن دیگری برای بازی و یک پارتیشن برای ذخیرهسازی فیلم نیز داشته باشند. بهتر است صرفاً به درایو سیستم اتکا نکنید و از فایلهای بسیار مهم در سرورهای ابری نسخهی پشتیبان تهیه کنید تا اگر مشکل نشناختن هارد در ویندوز پیش آمد، دسترسی به فایلها برایتان غیرممکن نشود.
در سیستمعامل ویندوز از پارتیشنهای حافظهی ذخیرهسازی با عبارت درایو (Drive) یاد میشود. هر کدام از این درایوها، یک حرفِ بهخصوص دارند (درایوِ C، درایوِ D و...). شما میتوانید درایوها را بسازید، ظرفیت آنها را کم و زیاد کنید و کارهای دیگری روی آنها انجام دهید.
بهطور کلی به دو روش میتوانید فرایند پارتیشن بندی هارد در ویندوز ۱۱ را انجام دهید و این دو روش مشابه نحوهی ساخت درایو و پارتیشن بندی در ویندوز ۱۰ هستند. روش اول در فرایند نصب ویندوز (روش Clean Install) انجام میشود و روش دوم مبتنیبر ابزار Disk Management است. البته قبل از پرداختن به روش پارتیشن بندی، لازم است دربارهی پارتیشن رزروشده توسط سیستم توضیحاتی ارائه دهیم.
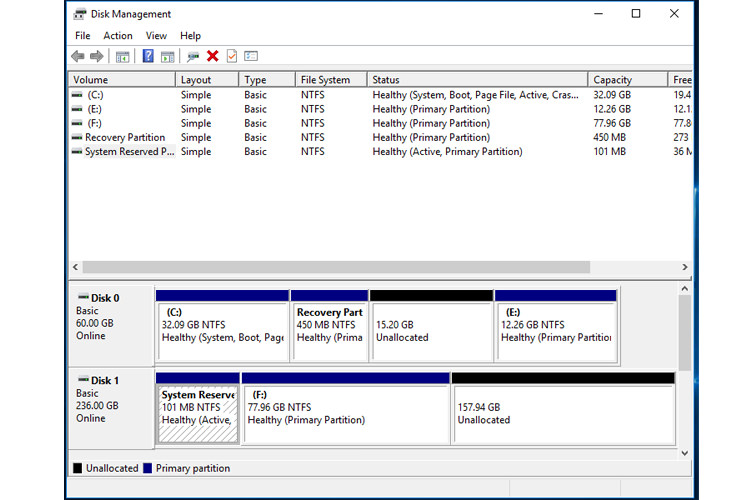
پارتیشن System Reserved چیست؟
پس از نصب ویندوزهای مایکروسافت روی حافظهی ذخیرهسازی، متوجه میشوید که این سیستمهای عامل پارتیشن ویژهای تحت عنوان System Reserved دارند. ویندوز بهطور معمول حرفی را که به درایوهای عادی اختصاص میدهد، برای پارتیشنهای System Reserved انتخاب نمیکند، بنابراین امکان مشاهدهی آنها در داخل This PC وجود ندارد و صرفاً در منوی Disk Management یا ابزارهای مشابه قابلرؤیت هستند.
پارتیشن System Reserved اولین بار در ویندوز ۷ معرفی شد، بنابراین چنین پارتیشنی را در نسخههای قدیمیتر مثل ویندوز XP نخواهید یافت. این پارتیشن در نسخهی دوم ویندوز سرور ۲۰۰۸ و نسخههای جدیدتر ویندوز سرور نیز ایجاد میشود.
پارتیشنهای System Reserved شامل دادههای Boot Manager و Boot Configuration است. وقتی کامپیوتر شما آغازبهکار میکند، ابزار Windows Boot Manager دادههای بوت را از روی محل ذخیرهسازی اطلاعات مستقلِ پیکربندی بوت، میخواند. کامپیوتر ابزار بوتلودر را ازطریق پارتیشن System Reserved اجرا میکند و در واکنش به اتفاق ویندوز ازطریق درایوِ سیستمی راهاندازی میشود.
پارتیشنهای System Reserved همچنین شامل فایلهای راهانداز برای ابزار BitLocker (مخصوص رمزنگاری درایوهای ذخیرهسازی) هستند. زمانی که یکی از درایوهای ذخیرهسازی سیستم را رمزنگاری کنید، پارتیشن System Reserved فایلهای لازم برای راهاندازی کامپیوتر را در خود ذخیره میکند. در این حالت کامپیوتر پارتیشن رمزنگارینشدهی System Reserved را اجرا و سپس درایو اصلی رمزنگاریشده را رمزگشایی میکند و سپس ویندوز بالا میآید.
بدون داشتن پارتیشن System Reserved امکان استفاده از سیستم رمزنگاری BitLocker وجود ندارد. این پارتیشن فایلهای بوت مهم را نیز بهصورت پیشفرض ذخیره میکند، البته اگر تمایل داشتید میتوانید این فایلها را در پارتیشن اصلی ویندوز نیز ذخیره کنید. پارتیشن System Reserved معمولاً در فرایند نصب ویندوز ایجاد میشود.
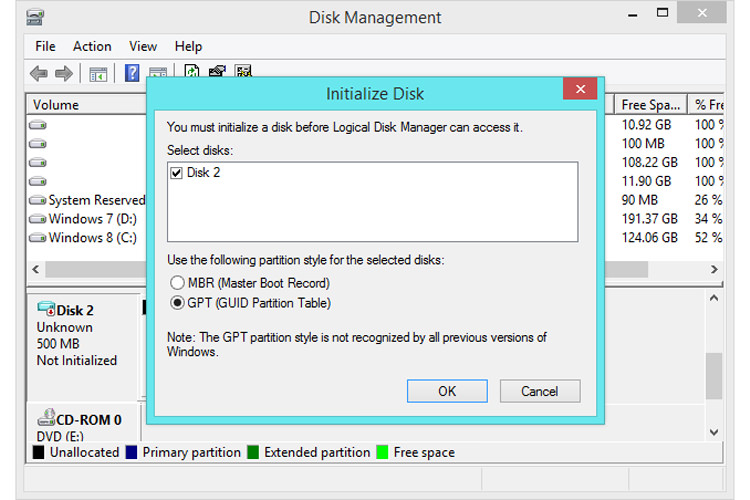
پارتیشن های GPT و MBR چه تفاوتی با هم دارند؟
به هنگام تلاش برای ساخت پارتیشن، از شما خواسته میشود که نوع آن را از بین حالتهای MBR یا GPT انتخاب کنید. GPT با مزایای زیادی همراه میشود؛ اما همچنان به اندازهی MBR با سیستمها سازگار نیست و در برخی موارد لازم است که از MBR استفاده شود. در نظر داشته باشید MBR و GPT استانداردهای منحصربه ویندوز نیستند و مک OS و لینوکس و سایر سیستمهای عامل نیز میتوانند از GPT استفاده کنند.
ساختار پارتیشن افزونبر مشخص کردن نحوهی ساختار اطلاعات روی آن پارتیشن، کدی را تعیین میکند که در جریان بالا آمدن سیستم از آن استفاده میشود (در صورتی که پارتیشن بوتیبل باشد). اگر پیشتر درایوی ذخیرهسازی را پارتیشن بندی و فرمت کردهاید یا در تلاش برای نصب کردن ویندوز روی مک بودهاید به احتمال زیاد با MBR و GPT مواجه شدهاید. GPT استاندارد جدیدتری محسوب میشود و به تدریج در حال جایگزینی با MBR است.
قبل از استفاده از حافظهی ذخیرهسازی، باید آن را پارتیشن بندی کنید. GPT و MBR دو راه مختلف برای ذخیرهی اطلاعات پارتیشن بندی روی حافظهی ذخیرهسازی هستند. این اطلاعات شامل مواردی مثل محل شروع و پایان پارتیشن روی دیسک فیزیکی است تا سیستمعامل بداند هر بخش به کدام پارتیشن ارتباط دارد و کدام پارتیشن بوتیبل است. MBR دارای یکسری محدودیتهای بهخصوص است. مثلاً این استاندارد از حداکثر دو ترابایت حافظهی ذخیرهسازی و حداکثر چهار پارتیشن اصلی پشتیبانی میکند.
GPT استاندارد مدرنتر و بهتری است و با UEFI ارتباط دارد. GPT با محدودیت های MBR مواجه نمیشود. درایوهای مبتنیبر GPT میتوانند بسیار پرظرفیتتر باشند. این استاندارد همچنین دسترسی به تعداد تقریباً بیانتها از پارتیشنها را امکانپذیر میکند و تنها محدودیت، خود سیستمعامل است (ویندوز محدودیت ۱۲۸ پارتیشن در حافظههای GPT دارد).
در دیسکهای MBR دادههای پارتیشن بندی و بوت در یک مکان ذخیره میشود، به همین دلیل اگر دادهها رونویسی یا تخریب شوند به دردسر میافتید. از طرفی، GPT چندین کپی از این دادهها را در سراسر دیسک ذخیره میکند و به همین دلیل ایمنی بیشتری دارد. GPT میتواند در صورت خرابی دادهها، آنها را بازیابی کند.
نحوه تبدیل پارتیشن GPT به MBR و برعکس
تبدیل کردن پارتیشن GPT به MBR و MBR به GPT کار سادهای است. توصیه میکنیم پیش از تبدیل کردن حافظهی ذخیرهسازی، از تمامی محتوای موجود در آن نسخهی پشتیبان (بکاپ) تهیه کنید. همچنین تمامی اپلیکیشنهایی را که به حافظهی ذخیرهسازی دسترسی دارند ببندید.
به شرطی میتوانید حافظهی ذخیرهسازی را از GPT به MBR تبدیل کنید که خالی باشد و برای آن درایو تعریف نکرده باشید.
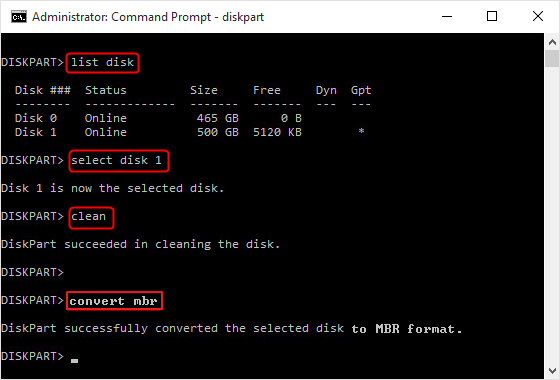
تبدیل ازطریق خط فرمان
۱. از تمامی اطلاعات موجود در حافظهی ذخیرهسازی نسخهی پشتیبان تهیه کنید یا آنها را به جای دیگری انتقال دهید.
۲. روی ابزار Command Prompt راستکلیک و گزینهی Run as Administrator را انتخاب کنید.
۳. عبارت diskpart را تایپ کنید و اینتر بزنید. اگر حافظهی ذخیرهسازی شامل هیچ پارتیشنی نیست، مستقیماً به مرحلهی ۶ بروید.
۴. عبارت list disk را تایپ کنید و اینتر بزنید. به شمارهی دیسکی که بهدنبال حذف کردنش هستید دقت کنید.
۵. عبارت <select disk <disknumber
۶. عبارت clean را تایپ کنید و اینتر بزنید.
۷. اگر بهدنبال تبدیل GPT به MBR هستید عبارت convert mbr و اگر بهدنبال تبدیل MBR به GPT هستید عبارت convert gpt را تایپ کنید و اینتر بزنید.
نحوه پارتیشن بندی هارد قبل از نصب ویندوز 11
اینکه باید چند پارتیشن روی هارد درایو خود ایجاد کنید بستگی به ظرفیت داخلی هارد درایو دارد. بهطور کلی توصیه میشود که حداقل سه پارتیشن روی سیستم داشته باشید: یک درایو برای سیستمعامل، یک درایو برای نرمافزارها و بازیها و یک درایو برای اسناد و تصاویر و فایلهای شخصی. اگر هارد درایو کمظرفیتی با حافظهی ۱۲۸ یا ۲۵۶ گیگابایت دارید، بهتر است صرفاً دو پارتیشن بسازید. توصیه میشود سیستمعامل خود را همواره در درایوی با ظرفیت ۱۲۰ تا ۱۵۰ گیگابایت نصب کنید. هارد جدید بهطور پیشفرض پارتیشن ندارد بنابراین دانستن نحوهی پارتیشن بندی قبل از نصب ویندوز ۱۱ ضروری است.
برای پارتیشن بندی هارد قبل از نصب ویندوز 11 باید سیستمعامل را به روش Clean Install نصب کنید. در روش Clean Install تمامی اطلاعات از جمله نرمافزارها، همگی از حافظهی کامپیوتر حذف میشوند.
پس از شروع فرایند نصب ویندوز، پنجرهی اولیه که در زیر این متن قابل مشاهده است را خواهید دید. این پنجره را بدون تغییر باقی بگذارید و روی Next کلیک کنید.
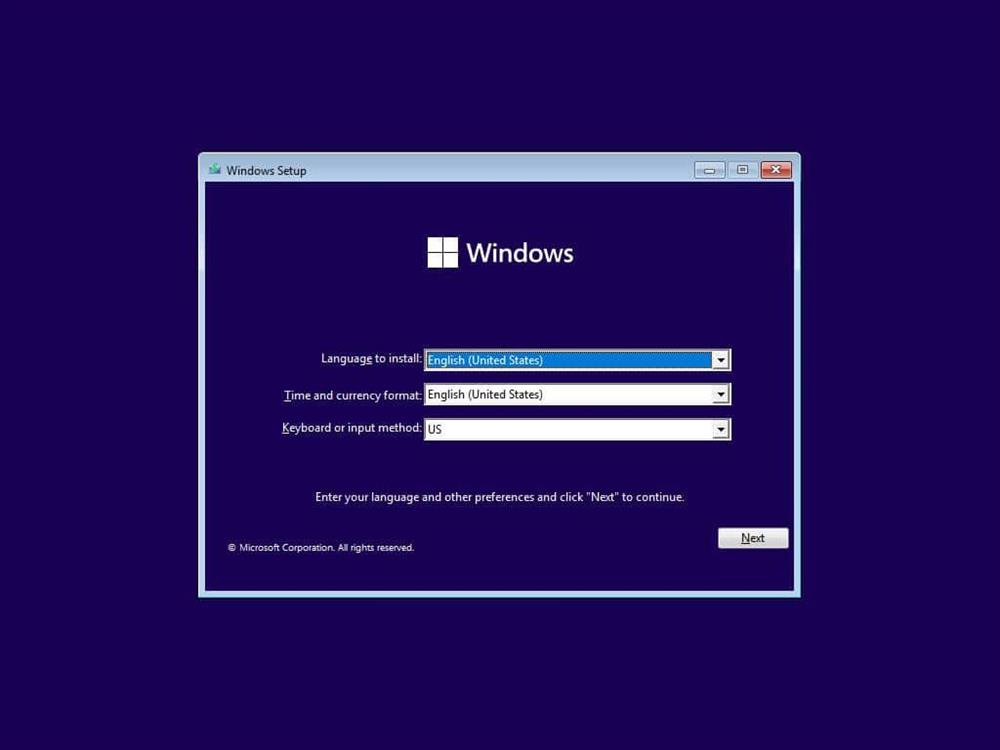
در این مرحله روی Install Now کلیک کنید.
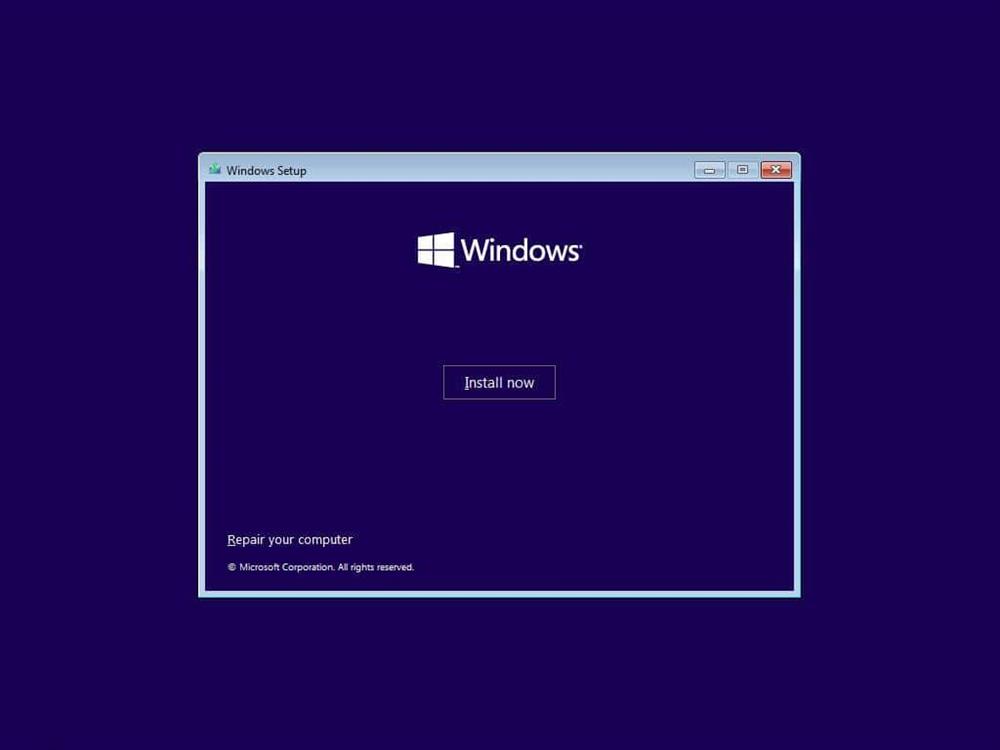
روی گزینهی I don't have a product key کلیک کنید و در صفحهی بعدی روی Next کلیک کنید.
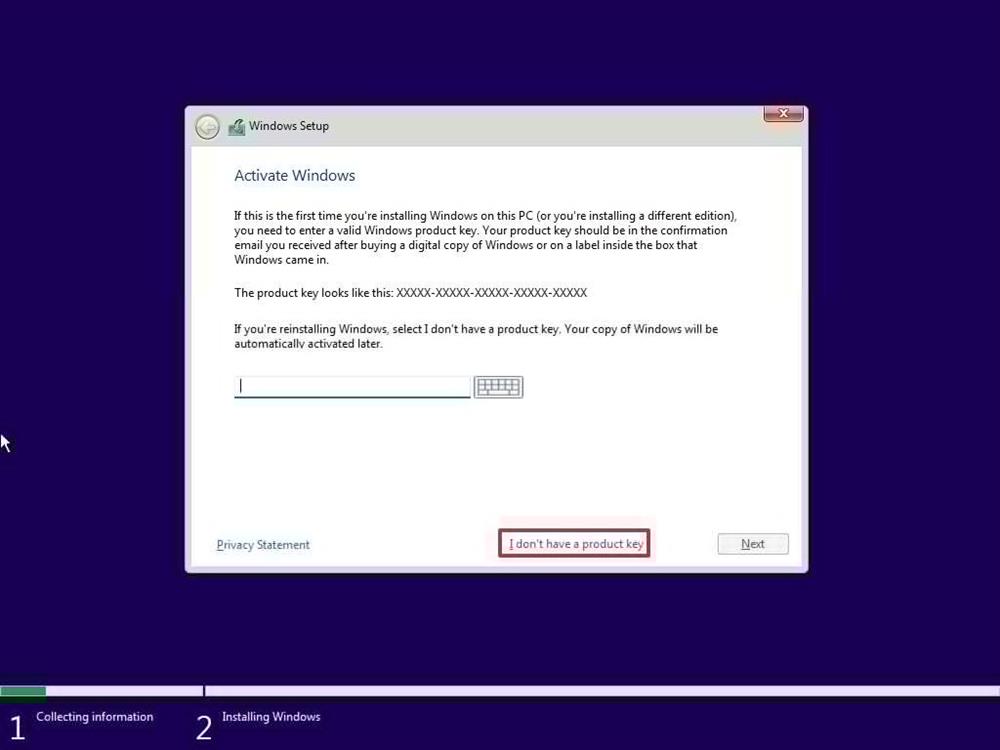
در این مرحلهی نسخهای از ویندوز را که بهدنبال نصب کردن آن هستید انتخاب و روی Next کلیک کنید. در مرحلهی بعد با قوانین و مقررات مایکروسافت موافقت کنید (I accept the license terms) و باردیگر روی Next بزنید.
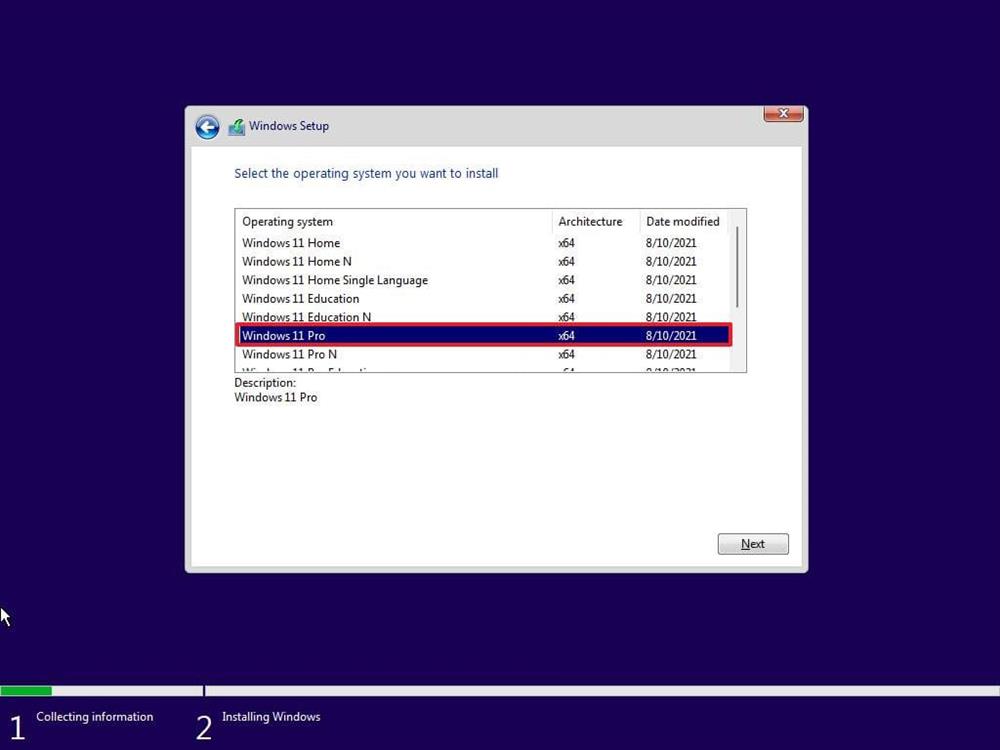
روی گزینهی Custom: Install Windows only (Advanced) کلیک کنید.
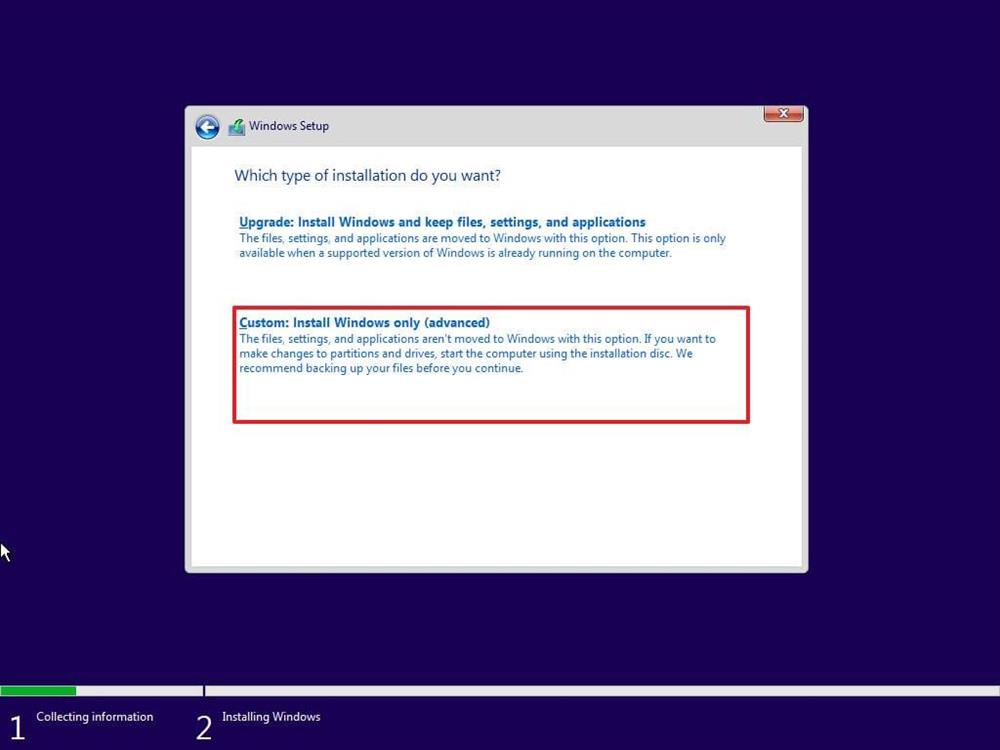
در این مرحله گزینههای مختلفی روی صفحه میبینید. اگر بهدنبال حذف درایو هستید، پس از کلیک روی آن گزینهی Delete را انتخاب کنید. اگر میخواهید درایو را فرمت کنید، گزینهی Format دردسترس شما است. اگر بهدنبال ایجاد درایو جدید هستید، پس از کلیک روی Unallocated Space امکان ایجاد درایو جدید فراهم میشود. اگر بهدنبال افزایش ظرفیت درایو هستید، روی گزینهی Extend کلیک کنید (درادامه این گزینهها را دقیقتر بررسی خواهیم کرد). پس از انجام کارهای مدنظر روی Next کلیک کنید تا وارد فرایند نصب ویندوز شوید.
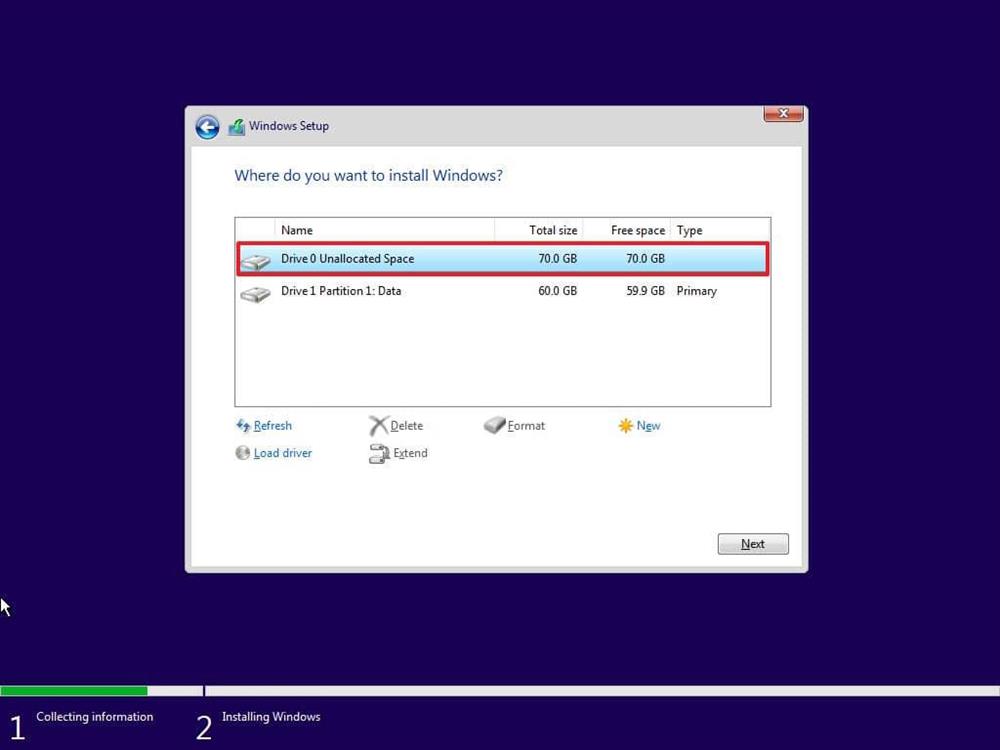
آموزش پارتیشن بندی بعد از نصب ویندوز ۱۱ با Disk Management
پارتیشن بندی بعد از نصب ویندوز ۱۱ ازطریق ابزارهای مختلف قابل انجام است؛ اما توصیه میکنیم از ابزار اصلی ویندوز یعنی Disk Management استفاده کنید، چون بهسادگی انجام این کار را ممکن میکند. بدین منظور در بخش جستوجوی ویندوز عبارت Disk Management را تایپ کنید و روی اولین گزینهی صفحهی نتایج یعنی Create and format hard disk partitions کلیک کنید.
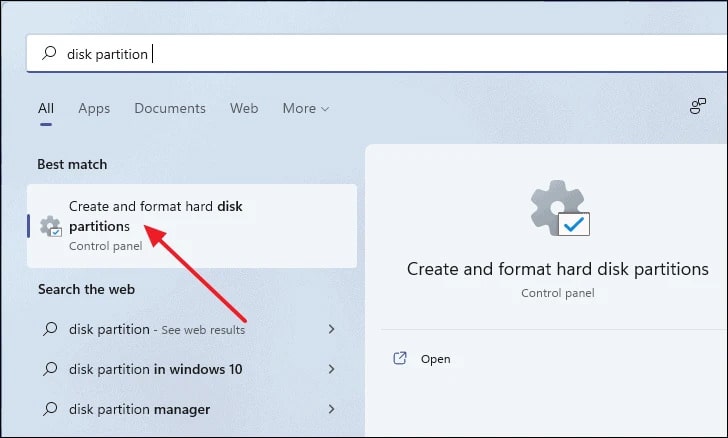
ساخت فضای تخصیصدادهنشده با کاهش ظرفیت درایو
بهمنظور ساخت پارتیشن جدید در ابتدا باید ظرفیت یکی از درایوهای فعلی سیستم را کاهش دهید تا «فضای تخصیصدادهنشده» (Unallocated Space) ایجاد شود. برای ساخت پارتیشن باید فضای تخصیصدادهنشده را به درایوی مجزا تبدیل و یک حرف در الفبای انگلیسی به آن اختصاص دهید.
صفحهی ابزار Disk Management شامل اطلاعاتی دربارهی پارتیشنهای فعلی سیستم است. بخش Disk 0 و Disk 1 در پایین پنجره نشان میدهند که روی سیستم خود چند حافظهی ذخیرهسازی نظیر HDD یا SSD دارید.
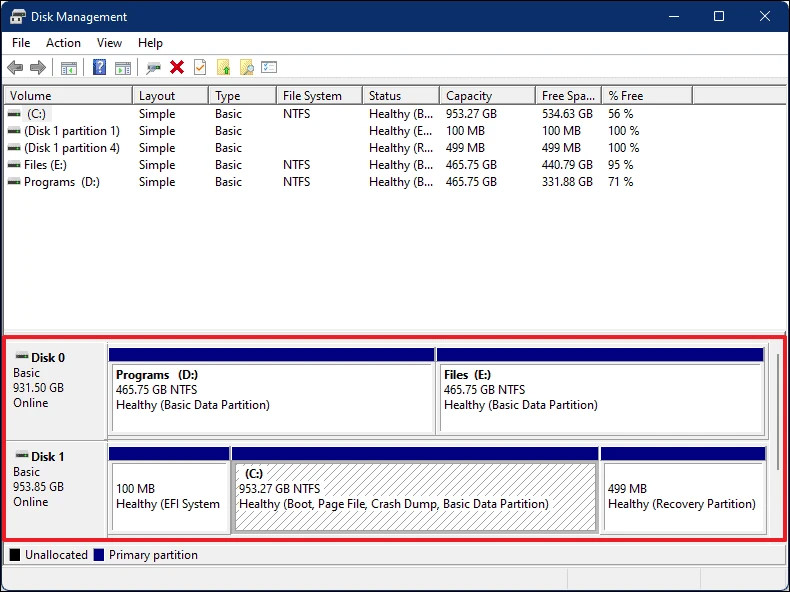
برای کاهش ظرفیت درایو، در ابتدا روی باکس مربوط به درایو مدنظر کلیک کنید. پس از کلیک روی باکس، الگوهای مورب در داخل آن دیده خواهد شد، این الگوها نشان میدهند که باکس مدنظر را انتخاب کردهاید.
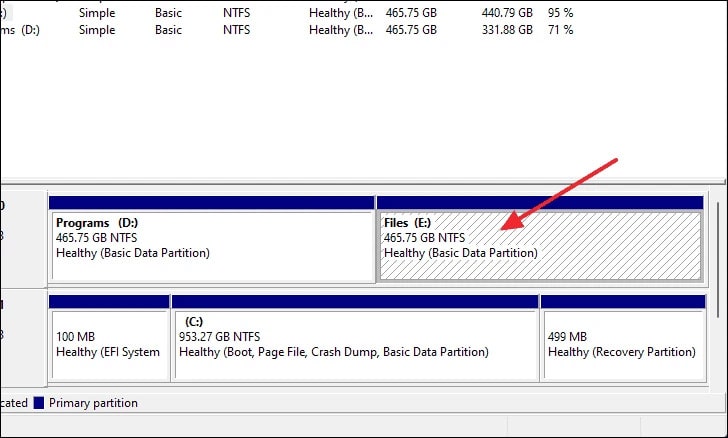
در مرحلهی بعد روی باکس انتخابی راستکلیک و گزینهی Shirnk Volume را انتخاب کنید.
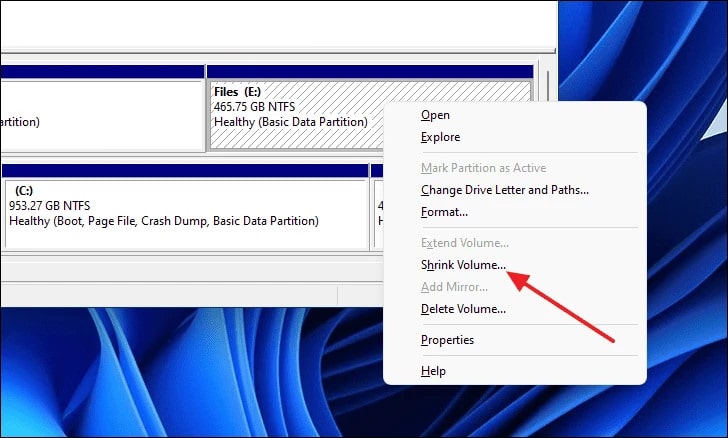
پنجرهی کوچکتری باز میشود و ازطریق آن میتوانید تعیین کنید که ظرفیت درایو مدنظر چقدر کاهش یابد. با هدف سادهتر شدن آموزش، میزان کاهش ظرفیت را روی ۱۰۰٬۰۰۰ میگذاریم که معادل حدودا ۹۷٫۵ گیگابایت است. پس از تعیین عدد، روی گزینهی Shirnk کلیک کنید.
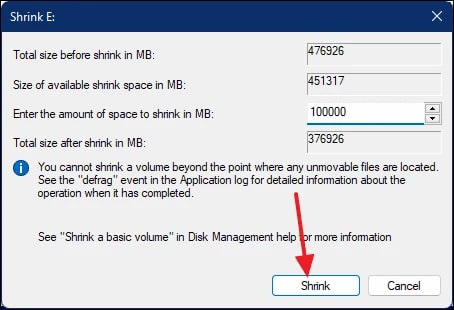
اگر مراحل بالا را به دقت انجام داده باشید، میبینید که ۹۷٫۵ گیگابایت فضای تخصیصدادهنشده ایجاد میشود. میتوانید از این حافظهی جدید برای ساخت درایو استفاده کنید.
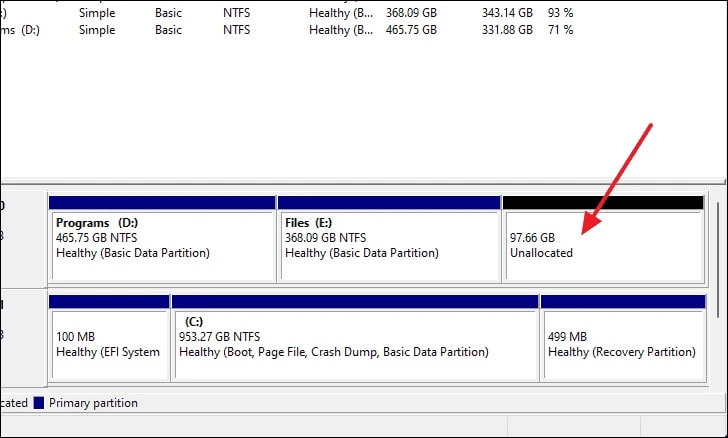
ساخت درایو جدید ازطریق فضای تخصیصدادهنشده
برای تبدیل کردن فضای تخصیصدادهنشده به درایو، روی باکس Unallocated در ابزار Disk Management راستکلیک و گزینهی New Simple Volume را انتخاب کنید.
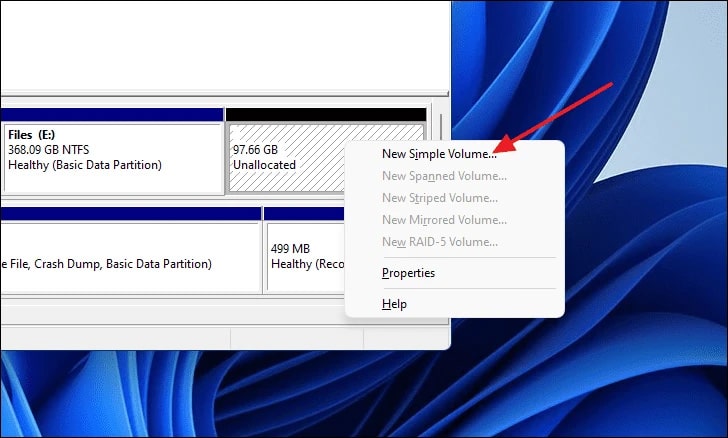
پنجرهی جدیدی به نام New Simple Volume Wizard باز میشود. در این پنجرهی روی گزینهی Next کلیک کنید تا وارد مرحلهی بعد شوید.
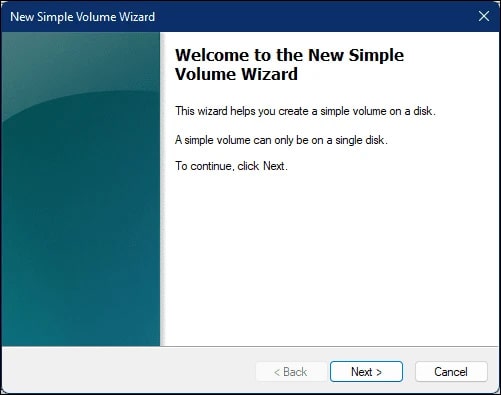
در مرحلهی Specify Volume Size، در صورتی که قصد دارید تمام فضای تخصیصدادهنشده را به درایو جدیدی تبدیل کنید تنظیمات را بدون تغییر باقی بگذارید. اگر میخواهید بخشی از فضا را برای ساخت درایو دیگری در نظر بگیرید، میتوانید ظرفیت را تغییر دهید. در نهایت روی Next کلیک کنید.
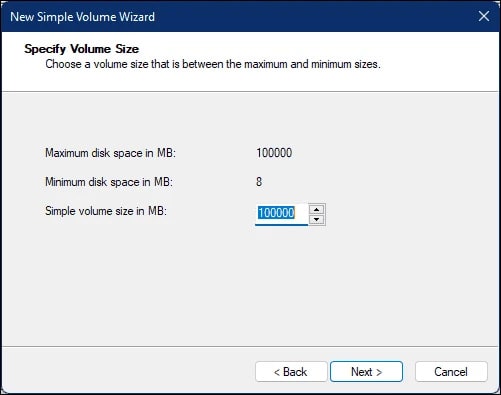
درادامه باردیگر روی Next کلیک کنید. در صورت تمایل میتوانید با کلیک روی منوی کشویی، حرفی را که به درایو اختصاص داده شده است تغییر دهید.
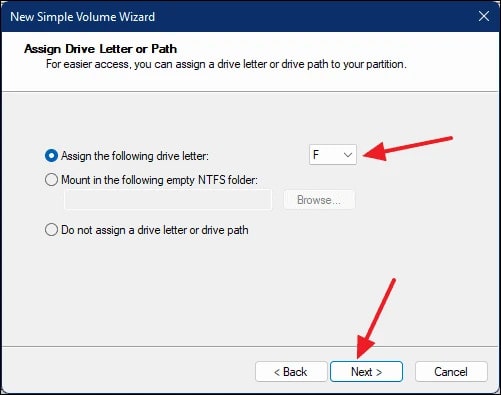
درادامه با تایپ در بخش Volume label، میتوانید هر نامی را که در نظر دارید برای درایو انتخاب کنید. پس از انتخاب نام، روی Next کلیک کنید.
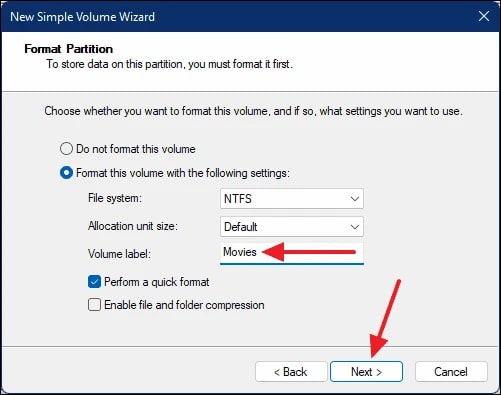
در نهایت برای ساخته شدن درایو روی Finish کلیک کنید.
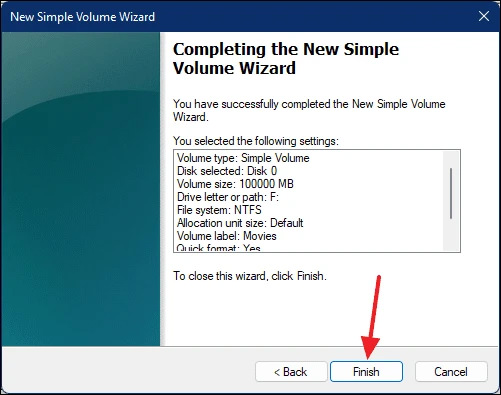
اکنون میتوانید پارتیشن جدید را در صفحهی Disk Management مشاهده کنید.
افزایش ظرفیت درایو ازطریق ابزار Disk Management
اگر میخواهید ظرفیت درایوهایی را که در سیستم دارید افزایش دهید، میتوانید درایو دیگری را که از آن استفاده نمیکنید حذف و ازطریق فضای تخصیصدادهنشدهی جدید ظرفیت درایوی دیگر را بالا ببرید. پیش از حذف هر درایو، حتماً اطلاعات آن را به درایو دیگری منتقل یا از اطلاعات نسخهی پشتیبان تهیه کنید.
در ابتدا باید ابزار Disk Management را اجرا کنید. بدین منظور عبارت Disk Management را در بخش جستوجوی ویندوز تایپ و روی گزینهی Create and format hard disk partitions کلیک کنید.
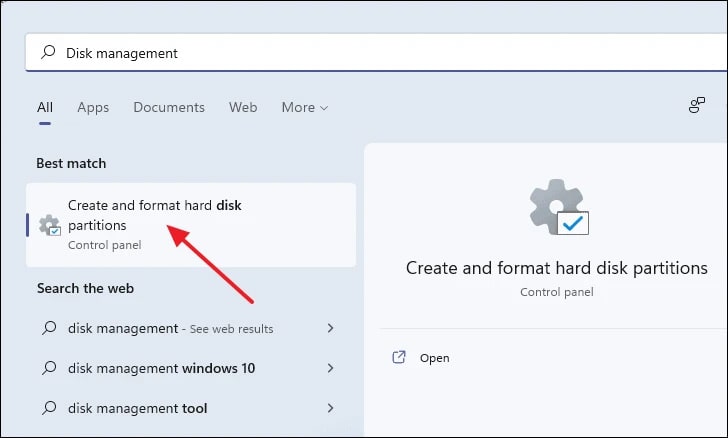
در پنجرهی Disk Management اگر فضای تخصیصدادهنشده ندارید، باید یکی از درایوها را حذف کنید. بدین منظور پس از انتقال اطلاعات درایو به مکانی دیگر، روی درایو راستکلیک و گزینهی Delete Volume را انتخاب کنید.
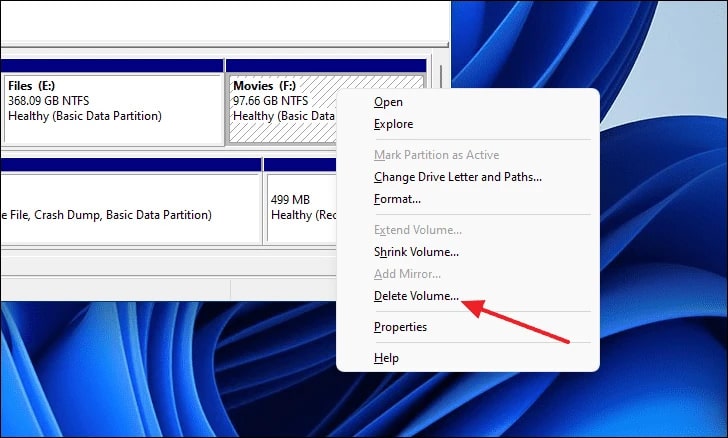
درادامه پنجرهی کوچکی بالا میآید و خواستار تأیید حذف درایو میشود. روی گزینهی Yes کلیک کنید.
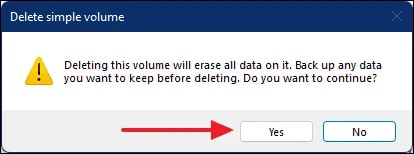
پس از حذف شدن درایو، میبینید که فضای تخصیصدادهنشده ایجاد میشود.
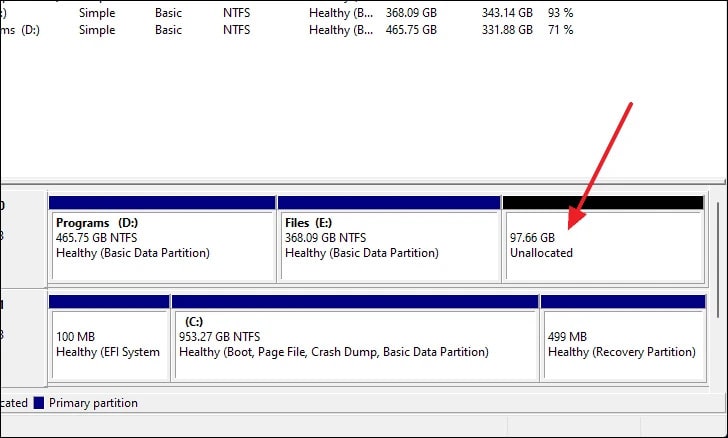
بهمنظور افزایش ظرفیت درایو، روی آن راستکلیک و سپس روی گزینهی Extend Volume کلیک کنید.
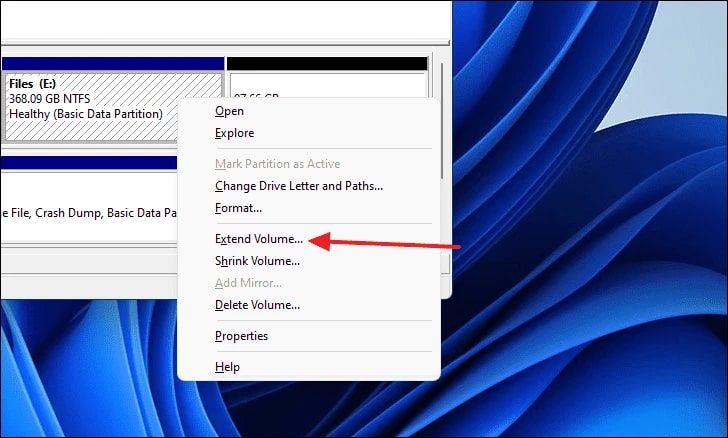
در پنجرهی Extend Volume Wizard روی گزینهی Next کلیک کنید.
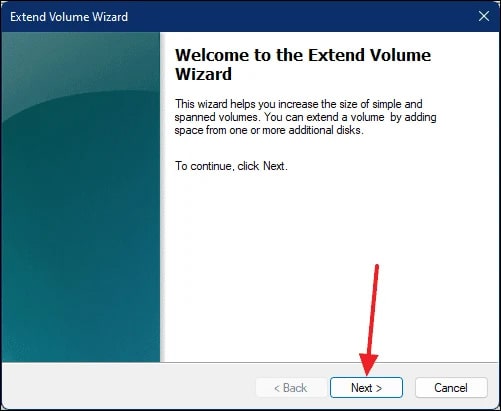
فضای تخصیصدادهنشده بهصورت خودکار انتخاب میشود. روی گزینهی Next کلیک کنید تا وارد مرحلهی بعد شوید.
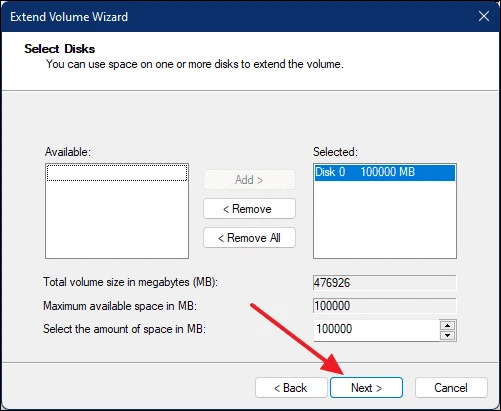
در نهایت روی گزینهی Finish کلیک کنید تا فرایند افزایش ظرفیت درایو به پایان برسد.
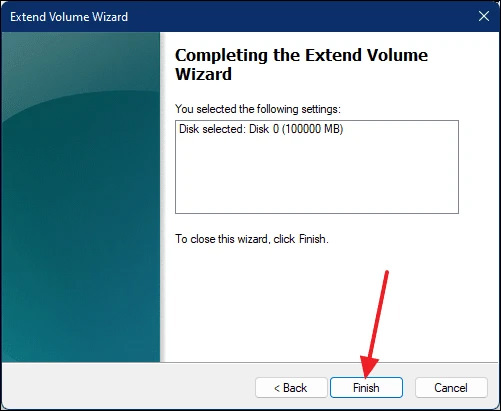
پارتیشن بندی حافظهی ذخیرهسازی سیستم به شما امکان میدهد حافظه را به شیوهی بهتری مدیریت کنید. پس از پارتیشن بندی، میتوانید اطلاعات مختلف را بهصورت مرتب به درایوهای مختلف انتقال دهید تا دسترسی به آنها به سرعت امکانپذیر باشد. پارتیشن بندی هارد امکان نصب چند سیستمعامل را نیز فراهم میکند. مثلاً اگر میخواهید همزمان ویندوز ۱۱ و ویندوز ۱۰ را نصب کنید، باید حتماً پارتیشن بندی انجام دهید.
پرسشهای متداول
ساده ترین روش پارتیشن بندی ویندوز ۱۱ چیست؟
پارتیشن بندی ویندوز ۱۱ با روشهای مختلفی قابل انجام است؛ اما سادهترین روش استفاده از ابزار Device Management است.
آیا پارتیشن بندی ویندوز ۱۱ قبل از نصب امکانپذیر است؟
در صورتی که به روش Clean Install ویندوز را نصب کنید امکان پارتیشن بندی ویندوز ۱۱ قبل از نصب هم وجود دارد.
چگونه ظرفیت درایو را در ویندوز ۱۱ افزایش دهیم؟
ابزار Device Management ویندوز ۱۱ امکان افزایش و کاهش ظرفیت و حذف درایوهای ذخیرهسازی را ممکن میکند.
تفاوت پارتیشن GPT و MBR در چیست؟
GPT و MBR دو راه مختلف برای ذخیرهی اطلاعات پارتیشن بندی روی حافظهی ذخیرهسازی هستند. MBR دارای یکسری محدودیتهای بهخصوص است. GPT استاندارد مدرنتر و بهتری است و با محدودیت های MBR مواجه نمیشود.
دیدگاه شما کاربران گروه طراحی وب بالسا در طراحی وب سایت در شیراز در مورد این مطلب چیست؟ نظرات خود را با ما به اشتراک بگذارید